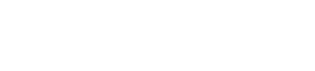Welcome to the InvoiceOffice Help Desk
Create quotation
Quotation, also known as a quote. It is a document that a supplier will submit to a potential client that lists the proposed prices for the supplier’s goods or services. There are different ways by which you can create a quote. Check below screenshot
Step 1: Click on “Sales> quotes” in the upper left corner. For a new quotation, click on the “Create Quote” or the top left of the plus next to quotations from your dashboard.
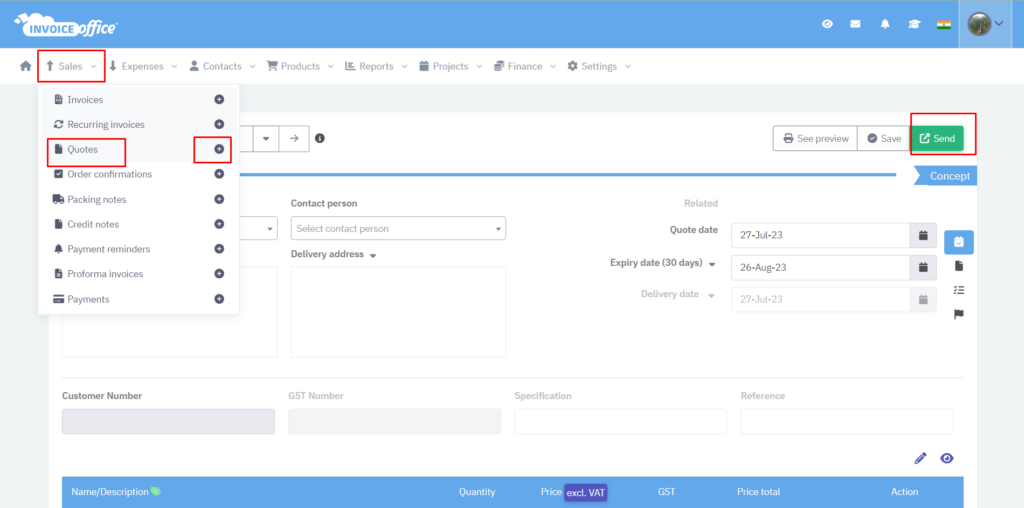
Step 2:- After open the create quotes form, fill all the mandatory fields, like select your customer, invoice date, expiry date and payment date. When you will select customer, then contact person. Shipping address and billing address will auto fill, if available for that customer.
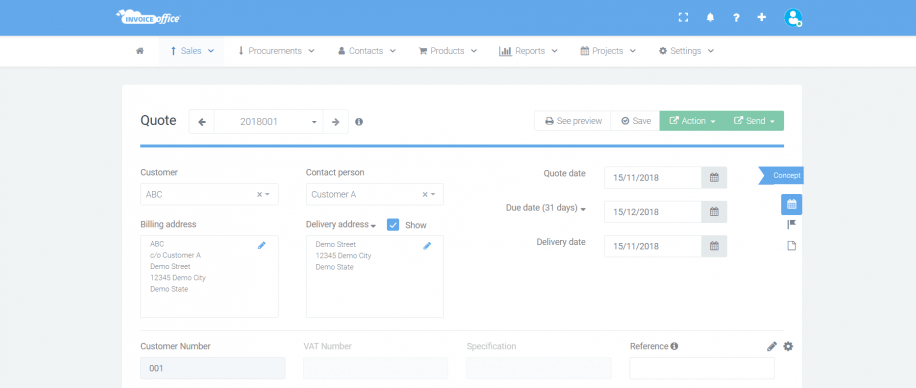
Step 3:- After filling all the basic information, you need to select products. After adding products, you can see total quantity, price per product and total price. There are also options to add notes and attachments.
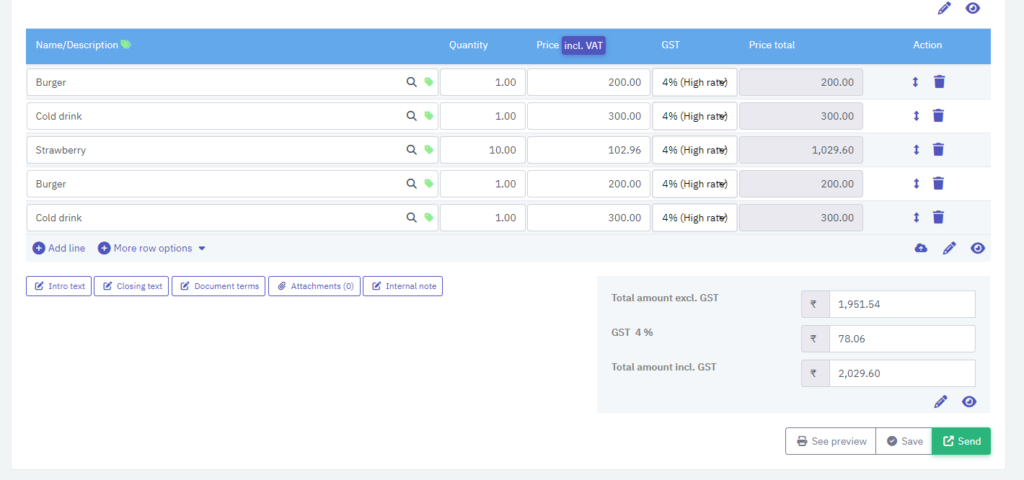
Step 4:– After complete fill the form, there are three options on the bottom of the form with name “See preview”, “Save” and “Send”.
See a preview: – When you will click on this button, you can see the preview of your invoice means, how it will look like when it will send to the customer.
Save: – When you will click on “Save”, then your invoice will be saved for future and you can send this invoice in the future.
Send:– When you will click on send , you will see four options with name “Finalize”, “Finalize with print”, “Send email with pdf” and “Finalize, print and print”.
(i) Finalize:- It will show that you finalize this invoice.
(ii) Finalize with print:- When you will click on this option, you will finalize the invoice and can also print that invoice.
(iii) Send email with pdf:- When you will click on this option, you will send email o customer with attached pdf.
(iv) Finalize, email and print:- When you will click on this option, you will finalize the invoice print and email will also send to customer.
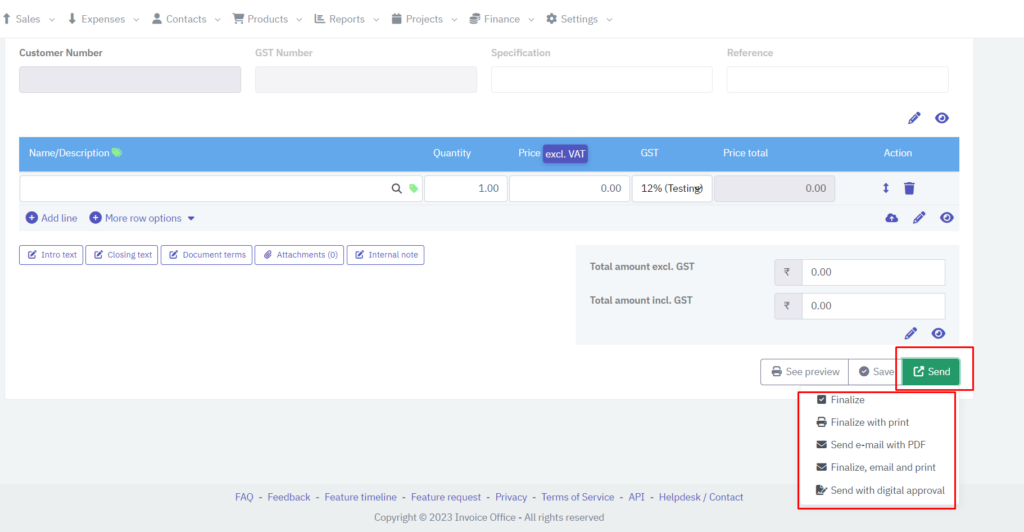
Do you receive a notification that the offer has been approved? Next to the quotation, click “Action> change quotation status” .
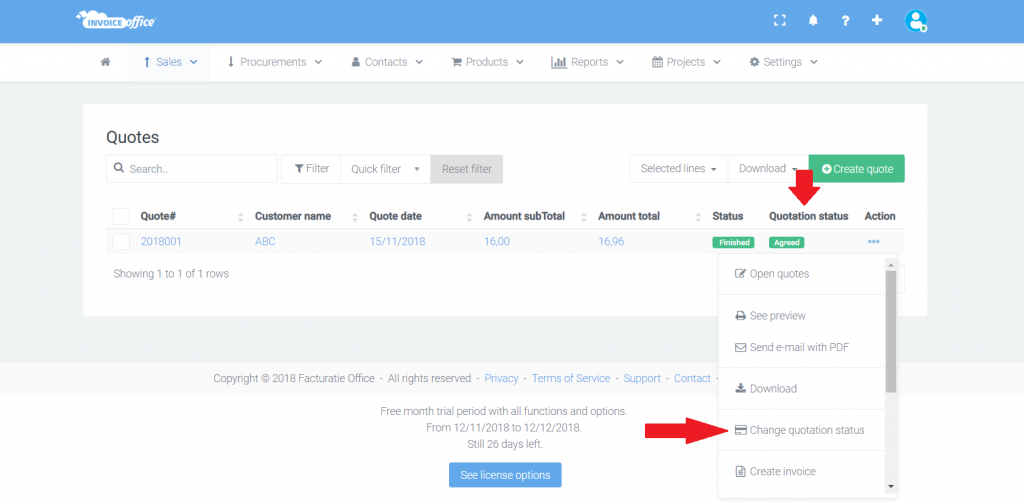
You will see in your overview of offers that this offer has been approved. Create an invoice directly from the quotation by clicking on “Action> create invoice” next to the quotation. To know how you can create invoice, Please check this link https://invoiceoffice.com/how-to-create-invoice/
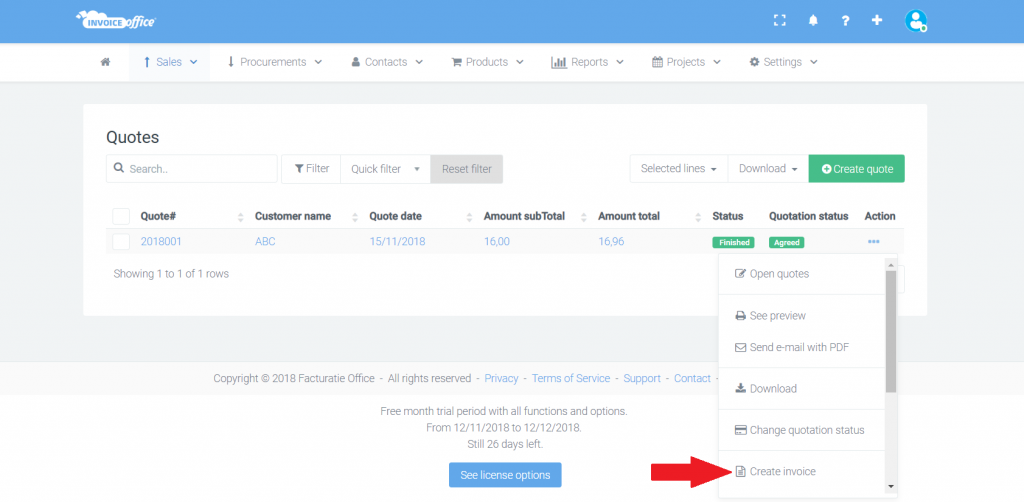
How to delete a document template? Please check link:- https://invoiceoffice.com/faq/how-to-delete-a-document-design-template/
How to create Invoice? https://invoiceoffice.com/faq/create-invoice/
How to create quote? https://invoiceoffice.com/faq/create-quotation/
How to create packing note or packing slip? https://invoiceoffice.com/faq/create-packing-slip/
How to create order confirmation? https://invoiceoffice.com/faq/create-order-confirmation/
If you have any query, please contact us on https://app.invoiceoffice.com/helpdeskDashboard
How does the viewer status icon work with sent emails? please check link https://invoiceoffice.com/faq/how-does-the-viewer-status-icon-work-with-sent-emails/
If you have any query, please contact us on https://app.invoiceoffice.com/helpdeskDashboard