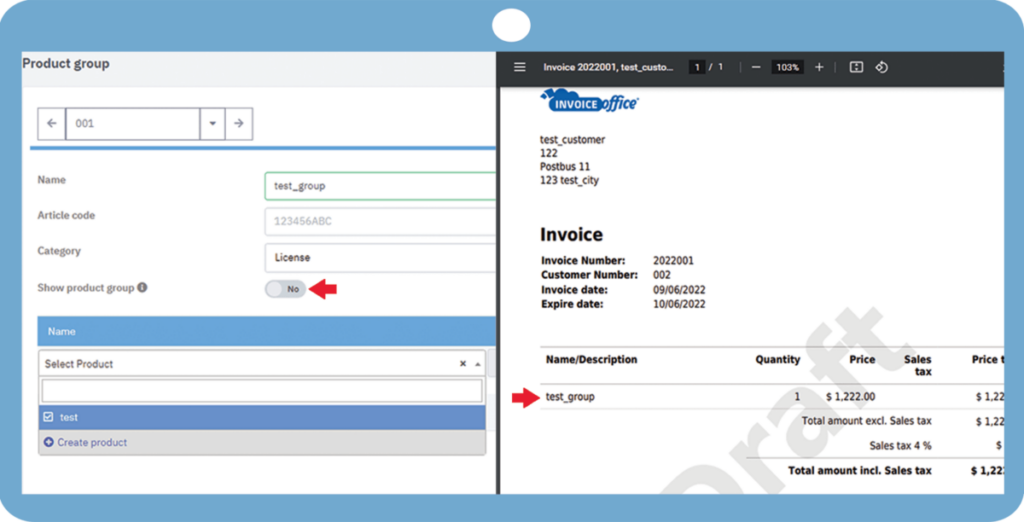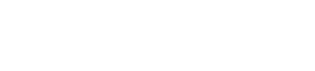Welcome to the InvoiceOffice Help Desk
How to Use the Product Group Function
While creating a document, Sometimes, we want a product bundle instead of separate products. For that, we can use a product group.
Let’s take an example to understand how a product group can be used,
We have a customer who has a driving learning school. When he requests an exam ticket, he has to pay 35 euros to the government with 0% vat, this customer also includes a 30 euro administration cost with 21% vat.
With a product group, the customer can create a product group called “Examination”, and select “Show product group name” with a total price of 65 euros including vat. With the help of the product group, he can hide the 30 euro administration costs and sell this as a package.
Without a product group, the customer has to create 2 lines on the invoice and show his administration costs.
Firstly, we look at how to create a product group.
Go to “Products > Groups”.
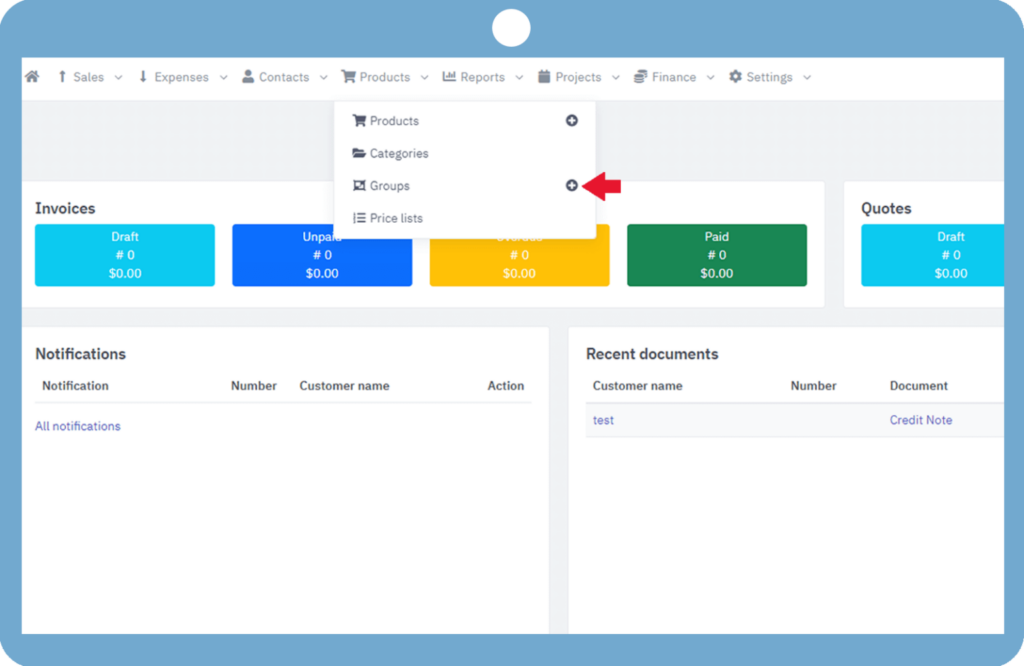
Here we simply have to fill out all the information such as the product group’s name, select the products we would like to group and save it last. Here is a slider for the show product group, when activating this slider the product group name will be shown on the document instead of separate group lines.

If you have enabled stock management for the product, then the Stock Level is reduced for all the individual products which are added to the product group. According to the Stock Management settings for that particular product.
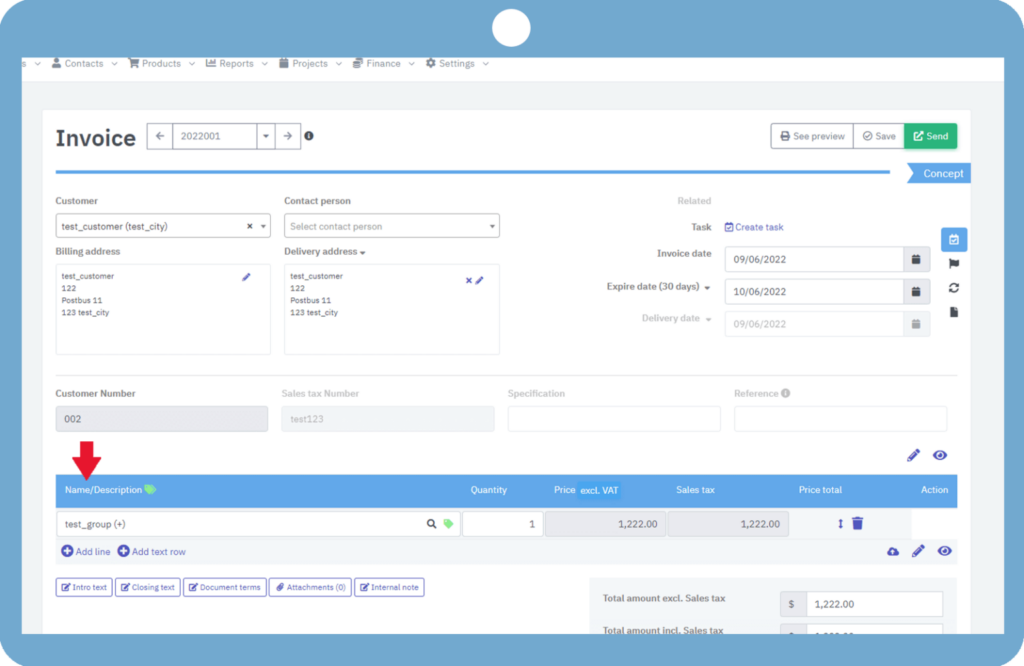
Now if you do a print preview, the product group will expand into separate product lines.
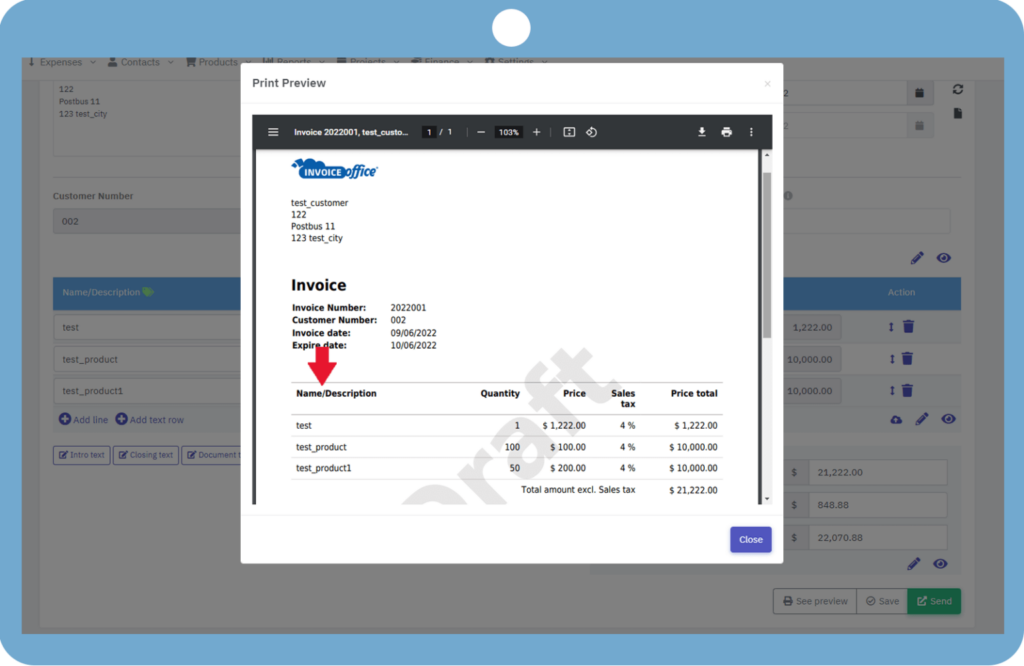
Sometimes we want to show the group name itself in the document instead of separate product lines, then enable the “show product group” switch for that.