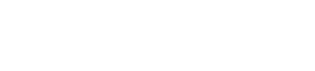Create Invoice
Making invoices has never been easier!
Create invoice online with Invoice Office
Creating an invoice manually takes a lot of time. You can use a Word or Excel document, but that is prone to errors and slow. Fortunately, you can create invoices online for free with our Invoice generator software. You can create and send your first professionally formatted and decorated invoice within a minute. Our billing software is very easy to use, even if you have never made an invoice before. As a freelancer or SME, this is an ideal solution. Start immediately and discover for yourself how easy billing can be.
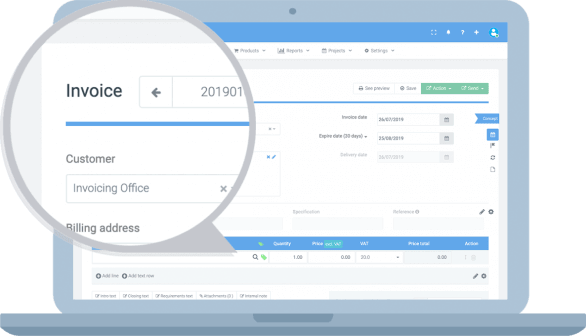
What should be on an invoice?
The content of the invoice contains a combination of mandatory information and data that you can add yourself. The point is that you prepare an invoice that is clear but is also a good calling card for your company. The following data are the most common:
Mandatory invoice information:
- Own Company Information: Logically, the invoice indicates who the invoice comes from. In addition to your address and other contact details, it is also wise to state your Chamber of Commerce number, VAT number, and account number.
- Address of the customer: The name and address of the customer must also be clearly stated on the invoice. You can also add a contact person to indicate even more clearly who should receive the invoice.
- Invoice Title: A clear indication that the document is an invoice prevents confusion. The word ‘Invoice’ or ‘Declaration’ must be clearly and conspicuously at the top of the invoice.
- Invoice number: An invoice must always have an invoice number. You can only use an invoice number once and the numbers must be ascending.
- Invoice date: The date on which the invoice was created and sent is important for the payment term, and also for your VAT return.
- Invoice rules: Here you can find the services and products that have been delivered. It is stated per line; the name of the product, the number delivered, the price per piece, the VAT rate, and the total amount. There may also be additional information that is useful to mention here, such as date or unit.
- Total amounts: The total amounts are displayed below the invoice lines. This is the calculated total amount excluding VAT, the VAT amounts and finally the total amount including VAT.
Recommended billing information
- Payment term and due date: If you want to be paid on time, it is wise to state the payment term of your delivery conditions. The expiry date prevents confusion with the customer.
- Payment conditions: Here you indicate how you want the customer to pay the invoice. In most cases, this is a request to add an invoice number and a clear account number when paying.
- Customer number: If you have more than dozens of customers, it is useful to be able to identify customers with a customer number. By mentioning this on the invoice, it can improve communication with your customers.
- Specification: With a unique specification code or text you have an additional way to better identify the invoice, the customer, or delivery. For example, the registration number if you are a car company.
- Introduction and closing text: If you want to thank the customer or add additional information to the invoice, you can use a text above or below the invoice lines.
- Company logo: Of course, you also want your invoices to be drawn up according to your own house style. This starts with your company logo, but with the invoice billing software, you also have several flexible layout options at your disposal.
In addition to these invoice details, there are also other options for arranging the content of your invoice according to your own wishes. Such as the positioning of the data and the color and style. Below you can read more about the additional options when creating an invoice.
Everything you need to create your invoices
All invoicing requirements and functionalities related to creating an invoice are available in the invoicing program of the Invoice Office. Not only to create and send your invoices but also to keep track of the payment status, expired invoices, and the creation of reminders and credit invoices. Do you want to generate an invoice online easier? Watch the video below on how to make an invoice with Invoice Office. Below is also a list of some of the features the software includes:
- The company details are in the right place on the invoice
- All invoice requirements from the Tax Authorities (VAT number, Chamber of Commerce number etc).
- Customize to your own house style (logo, font etc.)
- See if an invoice sent by e-mail has been opened
- Send payment reminder
- Support for all currencies
- Direct online payment function, so your invoices are paid faster
- In addition to invoices, you can also easily delivery notes , quotations , order confirmations and creating credit notes
- Backup of all invoices
Send an invoice
There are several ways to send an invoice. Once you have created the invoice, you have the following options:
- Send by email: This will send the invoice digitally to the customer as a PDF file in an email. Today this is the most common way to send an invoice online.
- Sending by post: Sending a paper copy of an invoice is not common now. But you may have customers who still ask this
- Personal delivery: This is, of course, an exceptional alternative. But you can still issue the invoice personally to the customer.
Send invoice by email
With the invoice software from Invoice Office, you can send invoices directly by email. You can also see when the email with the invoice has been seen and opened by the customer. And if the email with the invoice does not arrive properly, you will be notified immediately by a notification. This way you always keep an overview in your billing process.
Of course, you can determine the content of the email yourself. And when sending the email you can fill in who should receive the invoice and who should receive a copy of the email (CC). If you want yourself or someone else to automatically receive a blind copy (BCC), you can also select this in the email settings. You can also indicate here whether you want to receive a message if the email has been received and / or opened by the customer in good order.
Create an invoice with your own house style
With our simple invoicing software, you can make invoice online that are completely according to your own style. The powerful document design function contains numerous formatting settings to set up the content and style of the invoice yourself.
- Logo and background: You can upload both your company logo and background image in the software and position them on your invoice.
- Positioning: You can drag the different elements of your invoice exactly where you want them.
- Show or hide data: You can choose which data is shown on the invoice. You can hide or show everything as you wish.
Example Invoice
Do you want more inspiration for an invoice? Then view this example invoice. This invoice is created with the default settings of the Invoice Office. But the invoice program also offers a wide range of invoice templates with a professional layout. Try the software yourself and create your first invoice completely free of charge within a minute. For more example invoices check our invoice example page.
The example invoice is complete with introductory and closing text, product lines, addresses, invoice numbers, and more. Creating an invoice is very easy with Invoice Office and done in no time.
Sophie | Dance Teacher
Invoice program packed with useful functions
- Periodic Invoices
- Payment Reminder
- Own Corporate Identity
- Online Payment Link
- Time Tracking
- Stock Management
- Book Receipts
- Multiple Languages