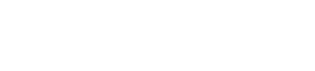Create credit note
Easily create and send credit notes!
What is a credit note?
A credit note is also known as a credit Memo and it is a document issued by the sellers to the buyers. Unlike an invoice, which serves as a document for the payments request, a Credit Memo/ Credit Note is a document that offers credit to the buyer for any future purchases. The Credit note bears the amount equal to or lower than the amount of the original invoice. While invoices demand an instant payment, credit note provides a significant timeline for the payment as it is raised in advance for future purchases.
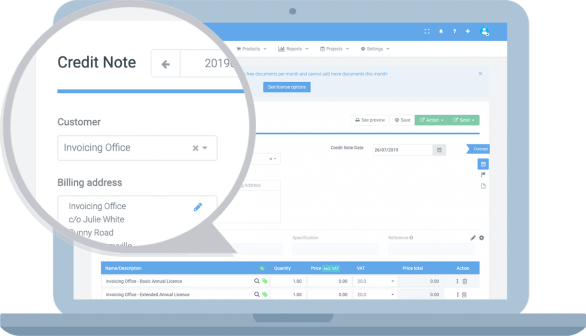
All requirements for creating your credit notes
Our software has all the necessary features to create a credit invoice. They are exactly in line with the rules of the Chamber of Commerce and the Tax Authorities that have to pay an invoice. Below you will find a number of functions that can be found within the software.
- All requirements for credit notes needed to display can be added from the standard template (VAT number, Chamber of Commerce number etc.)
- Simply follow up with a reminder
- See if the sent e-mail with attached credit note (PDF option) is open
- Option to implement your own corporate identity in all credit invoices (logo, font etc.)
- In addition to credit notes, invoices , packing notes , quotations , send order confirmations and payment reminders
- Support for all currencies
- You can always find backup of all documents online (storage obligation)
- The online payment function ensures that invoices are paid faster
Why should you use the credit note?
There are many reasons for businesses to use credit notes. A credit note is closely connected with invoices and is an instrument used for complete or partial cancelation of a sale transaction. This comes of great use in countries where deleting an invoice or canceling it is termed as a legal offense. If the need be, the credit note can be easily deleted without violating any rules, regulations or other strict laws.
Credit notes in accounting
Credit notes are a very important tool to use in accounting. If you follow the conventional accounting practices, the credit note is entered as a credit in the sales book/ ledger against the name of the particular customer. The same amount is also credited to the customer’s account. However, for a double-entry bookkeeping system, the credit note is recorded as a debit under the revenues and as a credit under the accounts receivable. It is very important to enter, update and maintain the data of every invoice in the books to ensure error-free accounting.
When to issue a credit note
If you have a situation wherein you are unsure about the invoice status and know that you might have to cancel or delete it, issuing a credit note is an alternative. Credit notes enable you to have a clear and legitimate record of transactions wherein you have a record of sales made but also with the details that particular order was canceled and what amount was returned.
Another situation when issuing a credit note is helpful is when you are expecting a change in the sales invoice. This is when the buyer might change the order or request an invoice to be reissued.
Benefits of Using a Credit Note
There are several benefits of using credit notes for businesses of all sizes and nature. Credit note comes handy for:
Tracking: It is a great tool to track your transactions and maintain an error-free record. It allows you to track all the expenses without missing any entry.
Remediate Fixing issues with the customers, if any, can be made very easy and fast with a credit note. The credit note allows you to cater to the client’s requirement until you have the issues sorted or corrected.
Boost professionalism: When created using an advanced invoice generator, a well-formatted credit note can make you appear more professional.
Sophie | Dance Teacher
Invoice program packed with useful functions
- Periodic Invoices
- Payment Reminder
- Own Corporate Identity
- Online Payment Link
- Time Tracking
- Stock Management
- Book Receipts
- Multiple Languages